Memo: Voice Meeterのメモ
次のサイトで配布されているVoice Meeterの使い方のメモ
インストールして再起動後にVoiceMeeterを起動する。今回はPotatoをインストールしたのでPotatoのx64版を起動させる。
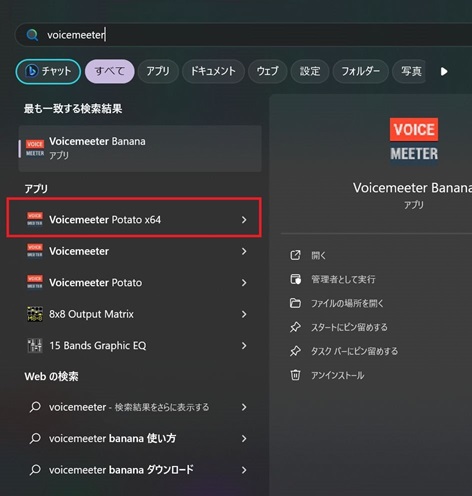
起動すると次のような画面が立ち上がる。
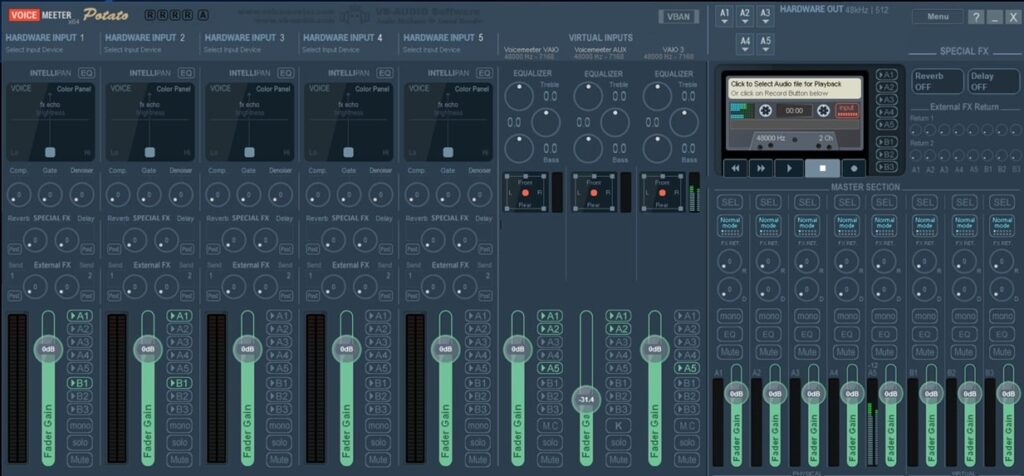
右上のMenuからトレイ常駐やWindows起動時の自動実行を設定しておく。
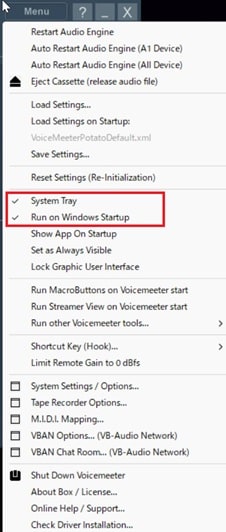
INPUT、OUTPUTは次の①~④あたりで設定する。
①はPCに接続しているのマイクやヘッドセットの音声入力を紐づけを設定する箇所
②は紐づけた音声入力とOUTPUT(Hardware Out/Virutual Out)を紐づけを設定する箇所
③はWeb browserやMusic Playerなどの音声出力とOUTPUTを紐づけを設定する箇所
④はHardware OutとPCに接続しているスピーカーやアンプを紐づけを設定する箇所
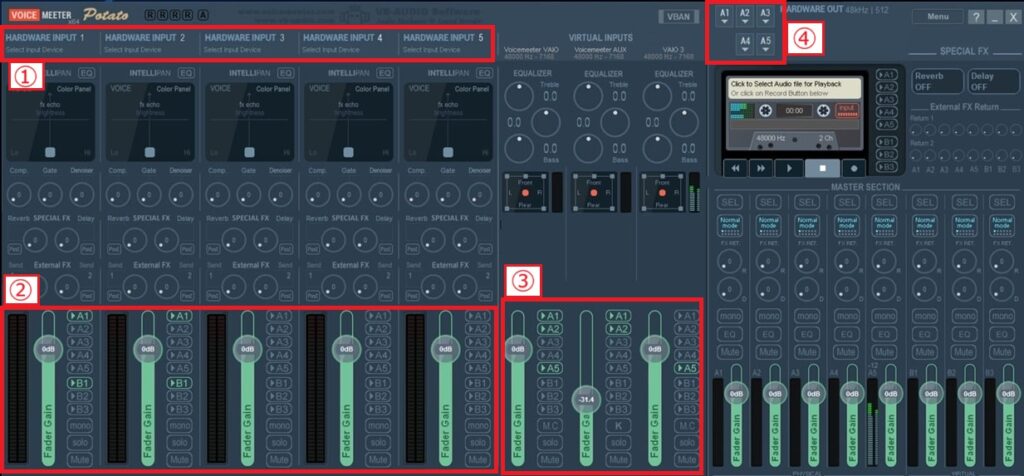
マイクやヘッドセットなどの入力機器を使わない場合は、①と②は設定不要。③と④で出力関連を設定する。紐づけは次のようなイメージで、1つの音源から複数のスピーカーに出力するなどの設定やブラウザの音声を音声チャットのインプットに混ぜるなどが簡単に行える。
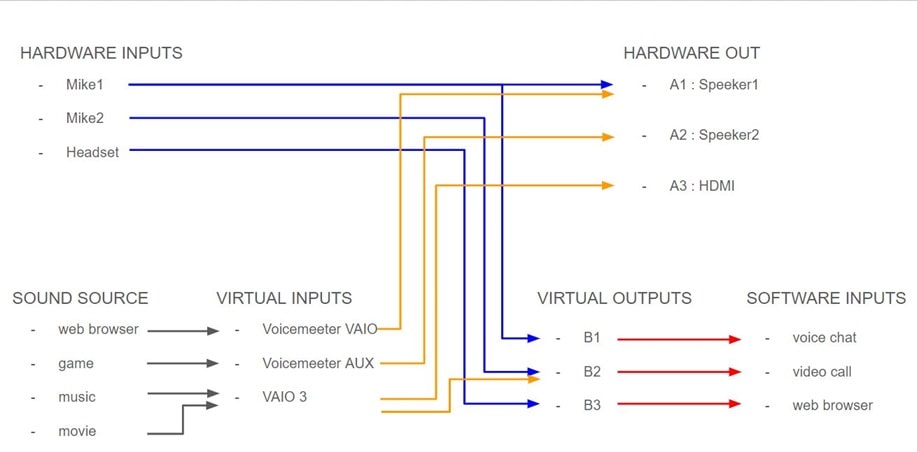
サラウンド対応のスピーカーを接続する場合はWindowsのサウンドからスピーカーの設定が必要。
設定はVoiceMeeterインストールで作成されるVirtual Inputと実際に使用するスピーカーの2か所で行う必要がある。
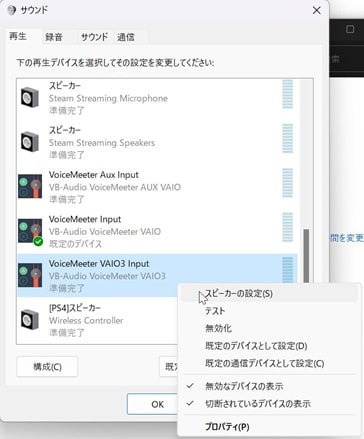
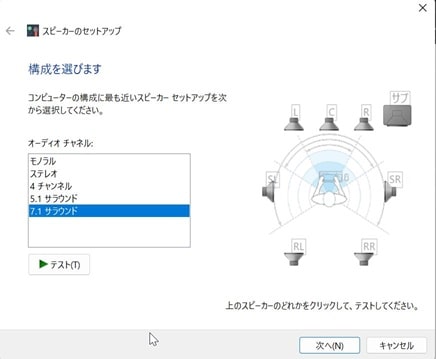
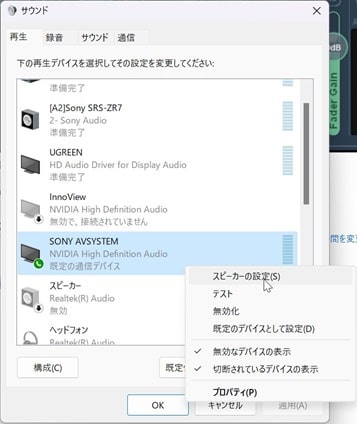
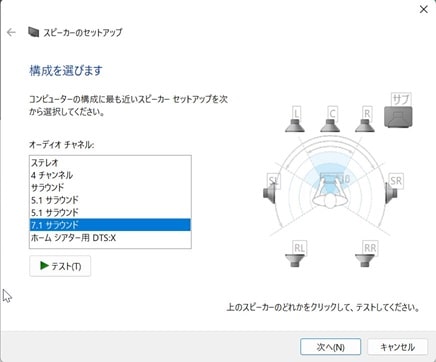
設定後、サラウンドのソースを流すと次のように出力の表示がそれぞれの枠内で複数本立ち上がる(2chの場合は枠内左に2本のみ)。右下の枠内で複数本立ち上がっていれば、スピーカーにマルチチャネルで出力できている。(スピーカー側でも接続がマルチチャネルになっているか確認できればしておくと良い)
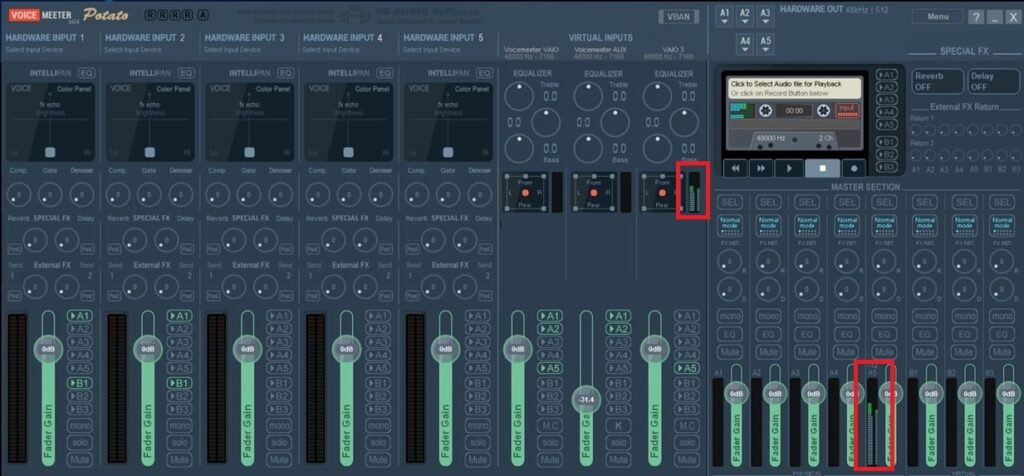
音が上手くならない場合はMenuからRestart Audio Engineを行うと改善する場合がある。